Ssh Private Keys
This example demonstrates how to use a private key to log in to a Linux server by using a private key by using a Terminal session on OS X. However, you can follow the same process to use a private key when using any terminal software on Linux. Note: For information about using SSH private keys on.
Secrets, including private SSH keys, are almost always needed during a build. In majority of cases, we need to provide a private SSH key to pull our code from a private git repository. Prior to Docker days, we had our private keys in our home directly /.ssh and could pull git repositories without sharing our secrets. We could also use SSH forwarding to pull private git repositories on remote servers. With Docker this is not possible easily.
I've seen different approaches being suggested. Here's a list and why I think they're not adequate: Pull the code from private repos before starting the Docker build This doesn't work for many dependency management systems like Gems, Go packages or npms as they're part of the build process. Start the Docker daemon with SSH forwarding This is a good solution but difficult to get working and doesn't work well on build servers. Add and remove SSH keys to images This method is guaranteed to work but has two major drawbacks: you need to copy the key from /.ssh to your local folder (Build context), which makes it exposed to other users on your machine as well as accidental commit to your repository, let alone accidental publishing of your image with your keys if the delete part doesn't work. My solution: Using a local web server that supports complex builds. From version 0.4 it also supports exposing secrets to the build process in a secure way. Here's how it works: Habitus comes with an internal web server that runs for the duration of the build process.
Ssh Private Keys Folder

This web server exposes your defined and selected secrets (like your private SSH keys), to the container being built. This way there's no need to move the SSH key out of its secure home, while making it possible to use them and remove them in a single Dockerfile instruction. Imagine a Dockerfile like this: FROM ubuntu #. Usual apt-get steps RUN ssh -T git@github.com This will fail due to authentication issues. With Habitus you can do this: FROM ubuntu. Usual apt-get steps + adding github to knownhosts RUN wget -O /.ssh/idrsa && ssh -T git@github.com && rm /.ssh/idrsa So what's going on?
Habitus is a single executable that runs on your machine. It connects to your Docker daemon and starts a Docker build as you would normally. Using a yaml file called build.yml you can run complex builds consisting of multiple Dockerfiles as well as controlling which secrets are exposed to the build.
Here's an example of what build.yml can look like: build: version: 2016-03-14 steps: builder: name: builder dockerfile: Dockerfile.builder secrets: idrsa: type: file value: env(HOME)/.ssh/myprivatekey This will expose the contents of /.ssh/myprivatekey as a secret to the caller of the Habitus API web server through this URL: The IP address here is the default VM IP address of your Mac running Docker Machine. On a Linux box, it can be the Docker network IP address of your machine. This can be made configurable with Dockerfile: FROM ubuntu.
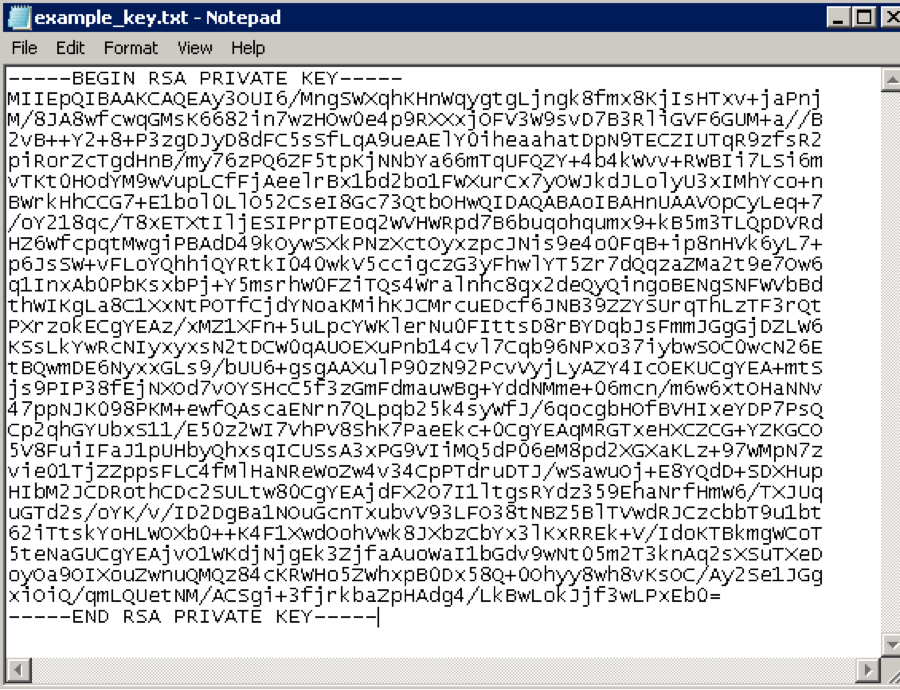
I've found the answer on Server Fault: The option -y outputs the public key: ssh-keygen -y -f /.ssh/idrsa /.ssh/idrsa.pub As a side note, the comment of the public key is lost. I've had a site which required the comment (Launchpad?), so you need to edit /.ssh/idrsa.pub and append a comment to the first line with a space between the comment and key data. An example public key is shown truncated below.
Generate Ssh Private Key
Ssh-rsa AAAA./VqDjtS5 ubuntu@ubuntu For keys that were added to the SSH Agent (a program that runs in the background and avoids the need for re-entering the keyfile passphrase over and over again), you can use the ssh-add -L command to list the public keys for keys that were added to the agent (via ssh-add -l). This is useful when the SSH key is stored on a smart card (and access to the private key file is not possible).
This is a solution is specifically for users using Windows to SSH into their remote machines, including cloud images on Amazon AWS and GCE. (Disclaimer) I recently used this solution to remote log in to new deployed VM images on GCE. Tools used:.
Steps to perform:. Generate a public/private key pair using puttygen. Upload a public key to your server in the cloud or remote location. Description (how to do it):. Generate a key/pair or use an existing private key: If you have a private key: Open puttygen, press load button and select your private key (.pem) file. If you do not have a private key:. Open puttygen,.
Select the desired key type SSH2 DSA (you may use RSA or DSA) within the Parameters section. And it is important that you leave the passphrase field blank,. Press generate and follow instructions to generate (public/private) key pair. Create a new 'authorizedkeys' file (with Notepad): Copy your public key data from the 'Public key for pasting into OpenSSH authorizedkeys file' section of the PuTTY Key Generator, and paste the key data to the 'authorizedkeys' file.
Make sure there is only one line of text in this file. Upload the key to a Linux server:.
Open WinSCP,. Olympus digital voice recorder software for mac. Select the SFTP file protocol and log in with your SSH credentials. On success, you see the home directory structure at your remote machine.
Connect With Ssh Key
Upload authorizedkeys file to the home directory at the remote machine. Set proper permissions: Make a.ssh directory (if it does not exist) Copy the authorizedkeys file to the.ssh directory (this will replace any existing authorizedkeys file; take note of this). If the file exists, simply add the contents of this file to the existing file. Run commands to set permissions: sudo chmod 700.ssh && chmod 600.ssh/authorizedkeys Now you will be able to ssh into a remote machine without entering credentials every time. Further reading:.