Rms Information: Office 2016 For Mac
The Microsoft Rights Management Service (RMS) allows you to restrict access to Microsoft Office documents to specific individuals. RMS is integrated into Microsoft Office and is available for faculty and staff. Check with the IT professional in your department for assistance in enabling RMS for your account. Note: This service only allows UMass Amherst employees to share restricted documents with each other. If you share a document with restricted access to an individual outside of the campus community, they will not be able to open it. Open a file with RMS restrictions. Download the file.
You may see a dialog box that states, 'Word needs to connect to the Rights Management Services server. Do you want to continue?' Click Continue. If you are prompted for a server address, enter. In the Username field, enter your NetID (you may also be prompted for your domain). In the Password field, enter your NetID password. The file will open.
Download RMS Sharing for macOS 10.9 or later and enjoy it on your Mac. NOTE: You need to have RMS for individuals or an RMS enabled Office 365 account. Our Information Protection admin was able to secure a document which I was. In OWA, click the Settings icon in the top-right corner and select Office 365 settings. In Office 365 settings page, click Install and manage software under Software section. Scroll down to the end of page, and you should find Office 2016 for Mac. Click Install to download Office 2016 to your Mac. It may take 30-60 minutes to download.
Set RMS restrictions on a file Microsoft Office 2013 (Windows). Go to File Info Protect Document Restrict Access Restricted Access.

The Permission window will open. Make sure the Restrict Permission to this document box is selected. Enter the email addresses of individuals who can Read or Change the document. Microsoft Office 2010 (Windows). Go to File Info Protect Document/Workbook/Presentation Restrict Permission by People Restricted Access.
The Permission window will open. Make sure the Restrict Permission to this document box is selected. Enter the email addresses of individuals who can Read or Change the document. Microsoft Office 2007 (Windows).
Rms Information: Office 2016 For Mac Free
Go to File Prepare Restrict Permission Restricted Access. The Permission window will open.
Make sure the Restrict Permission to this document box is selected. Enter the email addresses of individuals who can Read or Change the document. Microsoft Office 2011 (Mac). Go to File Restrict Permissions Restricted Access. The Set Permissions window will open. Enter the email addresses of individuals who may Read, Change, or have Full Control of the document in the appropriate fields. Set RMS restrictions on an email Microsoft Outlook 2011 (Mac) In a new email message, go to Options Permissions Do Not Forward.
Microsoft Outlook 2007 (Windows) In a new email message, go to Office button Permission Do Not Forward. Microsoft Outlook 2010 (Windows) In a new email message, go to Options Permission Do Not Forward. Microsoft Outlook 2013 (Windows) In a new email message, go to Options Permission Do Not Forward.
How to make reference to this User Guide You can first learn the basic concepts of IRM and what you need to prepare for using IRM:. The detailed explanation of the ways of protection, suggestion for usage and the files types supported can be found in the following sections. The Operation Guide illustrates step-by-step procedures on sending and reading protected email/file under different platforms, from which you can use the appropriate method to protect your email/file using IRM in accommodate with your needs. Some examples are outlined to facilitate understanding. The following common usage scenarios illustrate how colleagues work together to use IRM to protect documents:.
You can also refer to the list of Frequently Asked Questions under FAQ and IRM’s Limitations below:. 1.
Introduction IRM (Information Rights Management) is a technology that allows individuals to set access permissions to files and email messages (including attachments). ITS adopted an IRM solution based on Microsoft Azure Information Protection (AIP, formerly known as Azure Rights Management Services). This helps prevent sensitive information from being printed, forwarded, or copied by unauthorized people. After permission for a file or an email is restricted by using IRM, the access and usage restrictions are enforced even if the file/email reaches unintended recipients. IRM is currently available for use by staff for email communication. It enables the control of information to be accessed securely (through the use of encryption) by the right persons (through proper rights assignment). The following types of control can be applied by the senders:.
Install 'AIP” (“Azure Information Protection” viewer developed by Microsoft) for accessing files with protection on Android and iOS devices. Install “RMS sharing application” (“Rights Management sharing application” developed by Microsoft) for accessing files with protection on Mac PCs. The function on Track and Revoke files requires an add-on license to work. Such licenses are assigned to staff on Band G/H/I/J and Terms of Service I who joined the University before 1 June 2017. These licenses may be reclaimed for assignment to other colleagues if they have not been used over a period of time.
If you wish to use these functions but have not been assigned with the said license, please send your HKU Portal UID to. Supported Platforms The table below illustrates the supported operating systems together with its corresponding supported email systems.
Rms Information: Office 2016 For Mac Torrent
If your attachment contains Microsoft Office file without any protection, protection configured to the email message will be applied to attachment(s) automatically. Sony sdm-hs74p driver for mac. Send an email with protected attachment(s) Custom Permissions using AIP client. Email body will not be protected.
Supported types of files: - Text (.txt) and image (.jpg,.png,.bmp) files - Microsoft Office (Word, Excel, PowerPoint) files - Portable document format (.pdf) (no usage rights are enforced for non-supported types of files) Send a protected email with protected attachment(s) Custom Permissions using AIP client +. Supported types of files: - Text (.txt) and image (.jpg,.png,.bmp) files - Microsoft Office (Word, Excel, PowerPoint) files - Portable document format (.pdf) (no usage rights are enforced for non-supported types of files) Protect file on hard disk for owner access only Protect by applying the label 'Confidential' or 'Restricted' Original files will be replaced e.g.pdf.ppdf. Please click for more common usage scenarios.
Types of Files Supported 7.1. Types of files supporting full IRM protection protected using AIP:. If you attach Outlook message files (.msg) to a 'Do Not Forward' email message (such as forwarding multiple Outlook messages within one message), the attached messages will not be protected.
Operation Guide The following sections illustrate step-by-step procedures on sending and reading protected email/file under different platforms, in which you can choose the different methods of protecting your email/file using IRM appropriate to your needs. NOTE: RMS Sharing Application for Windows is being replaced by AIP (Azure Information Protection). Staff who installed RMS Sharing Application earlier please uninstall the retiring version and install AIP instead.
For the operation guide regarding RMS Sharing Application for Windows platform, please click. Sending and Reading a Protected Email (and attachments) using Policy Templates 8.1.1.
Writing a protected email. 8.1.2. Opening a protected email.
8.2. Sending (by email) and Opening a Protected File using Share Protected and Protect in-place 8.2.3. Opening a protected file. 8.4.

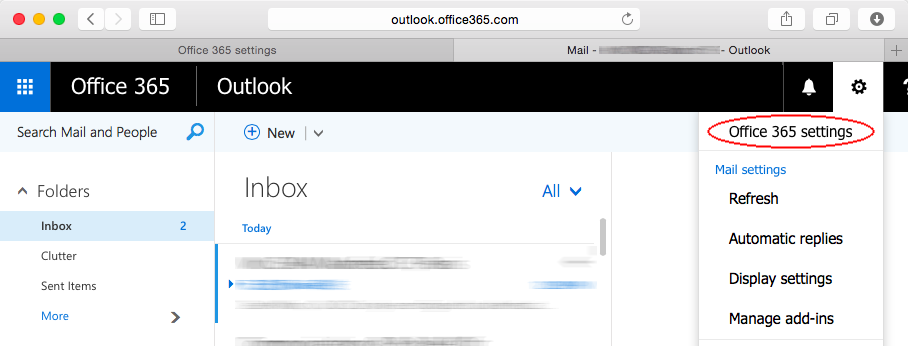
Limitations.